Setting up a command for showing an App
Targeting Wearable Apps
Getting to an app on a wearable can take a lot of tapping. Even worse, sometimes tapping is difficult because your other hand is tied up in another activity.
FlickStart lets you bring a wearable app to the screen without having to tap. You can set up a command tied to a movement like rotating your wrist to turn on the wearable screen and show the app.
Using FlickStart on your phone, move to the 'Wearable' tab where you will find a list of all the apps on your wearable. The list will look a bit like this:
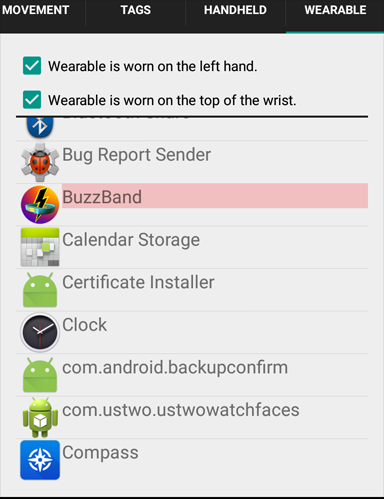
Scroll through the list and find the app which you want to be started by a movement. In this example we will use the Compass app as the example. Tap on the app and you get a dialog panel like this:
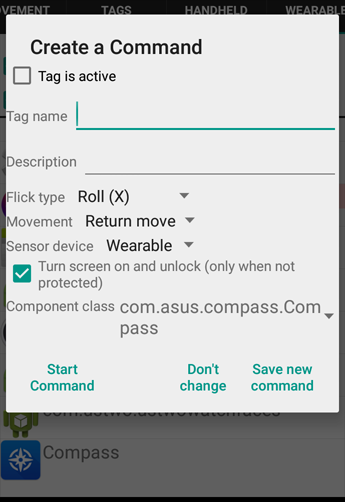
Fill in the 'Tag name' and 'Description' fields so you can find the command again.
Choose the 'Flick type' you want to trigger the launching of the app. In this case we are going use a roll of the wrist as the trigger action.
If you want the command to be active right away, check the box at the top. We are going to make it active right away in this example.
Finally, we note that the 'Turn screen on...' checkbox is ticked as we definitely want the watch screen to light up and the app to appear when we roll our wrist.
At this point the panel looks something like this:
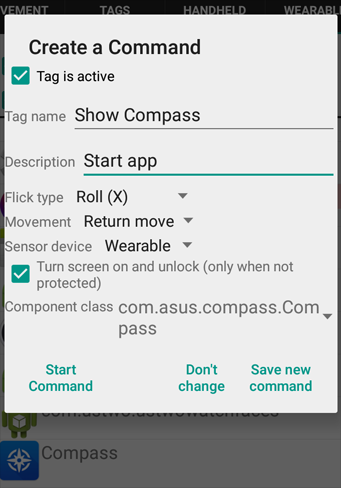
If you want to check that the command does what you want, you can trigger the command as if you had carried out the movement on the wearable by tapping the 'Start Command' button.
Finally, save the command (and tag) by tapping on the 'Save new command' button. The wearable apps list will now show the Compass app with a greenish background indicating that it is targeted by a command and that the command is active:
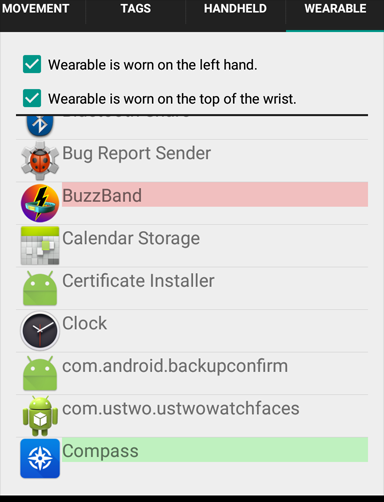
When you save the command, FlickStart will realise that the tag and its command need to reside on the watch and organizes delivery of the information to the watch. When the tag and command arrive, FlickStart on the wearable will be displayed like this:
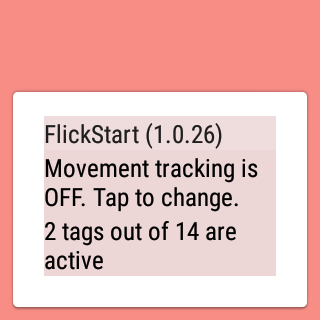
If FlickStart appears with a reddish background the sensor on the watch is off, but you can just tap the FlickStart main card and it will turn on the sensor and your new command (if you made it active) will be available for triggering by the movement you selected.
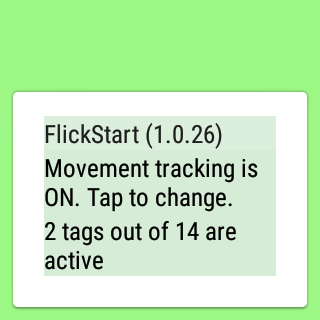
The tags that can be triggered by moving the wearable are listed below the main card.
Like the main card, the tags are displayed with a reddish or greenish background depending on whether a tag is active or not. If the tag for showing the Compass app looks like this:
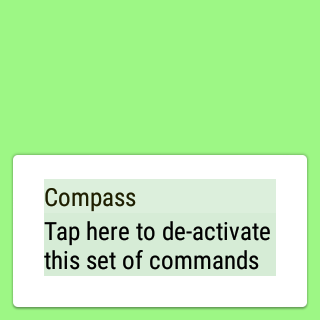
the tag is active, and, provided the sensor on the watch is also active, the command in the tag can be triggered by the right movement. To stop the tag from responding to movement of the watch tap on it to make it inactive. Then, it will look like this:
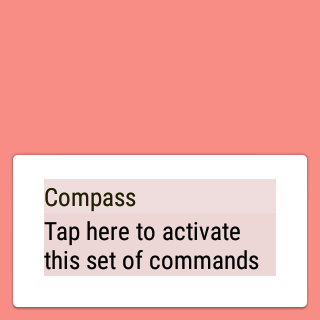
You can view the commands in a tag by swiping left. In this case there is only one command:
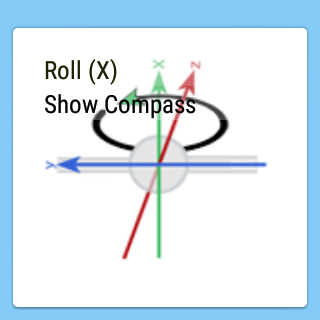
Tapping a command visible on the watch like the one above will trigger the action as if you had moved the watch in the required way.
Targeting Handheld Apps
FlickStart lets you bring a handheld app to the hadnheld screen. You can set up a command tied to a movement of the handheld or wearable. In addition (if your handheld has Android 5.0 or gigher), you can make the movement light the screen on your handheld and unlock the screen (if you don't have a PIN or pattern set).
Using FlickStart on your handheld, move to the 'Handheld' tab where you will find a list of all the apps on your handheld. The list will look a bit like this:
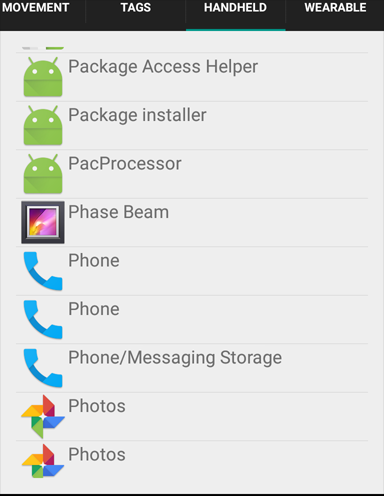
Scroll through the list and find the app which you want to be linked to a movement. In this example we will use the Photo app as the example. Tap on the app and you get a dialog panel like this:
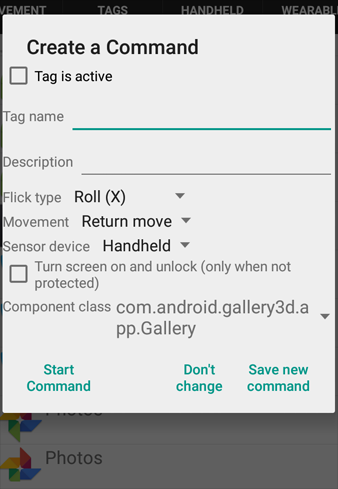
Fill in the 'Tag name' and 'Description' fields so you can find the command again.
Choose the 'Flick type' you want to trigger the launching of the app. In this case we are going use a roll of the hadnheld as the trigger action.
If you want the command to be active right away, check the box at the top. We are going to make it active right away in this example.
Finally, we need to check the 'Turn screen on...' checkbox as we definitely want the screen to light up and the app to appear when we roll the handheld.
At this point the panel looks something like this:
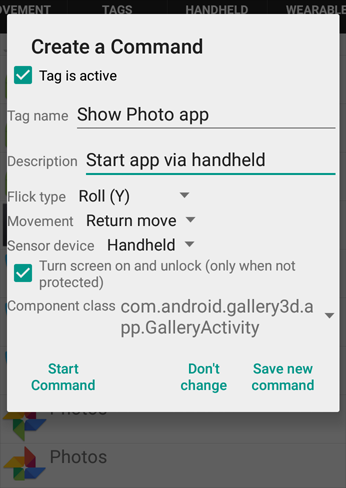
If you want to check that the command does what you want, you can trigger the command as if you had carried out the movement, by tapping the 'Start Command' button.
Finally, save the command (and tag) by tapping on the 'Save new command' button. The handheld apps list will now show the app with a greenish background indicating that it is targeted by a command and that the command is active:
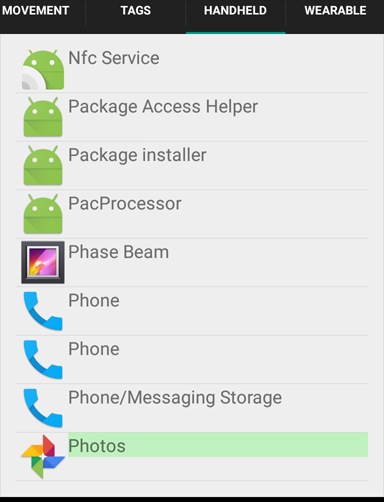
 available on
available on  also available on
also available on 



