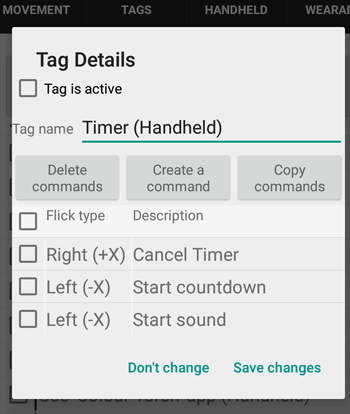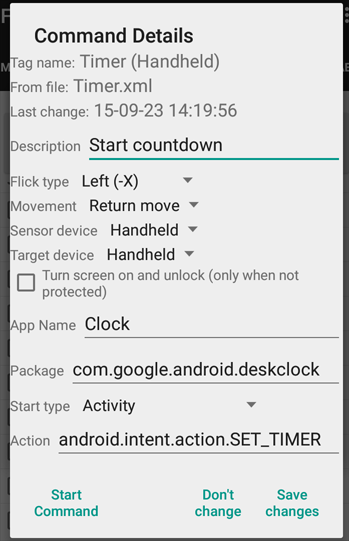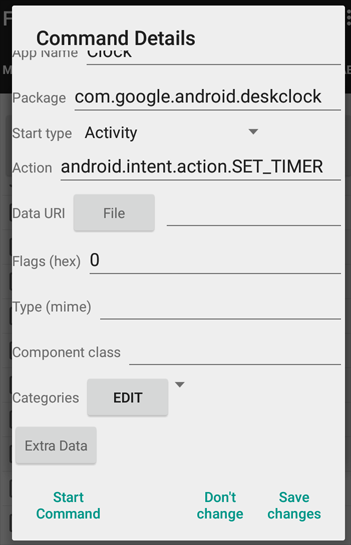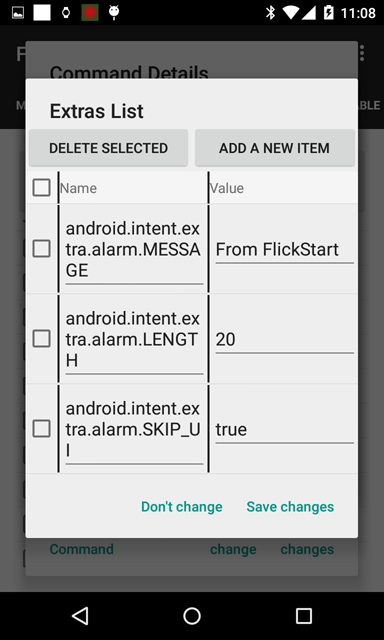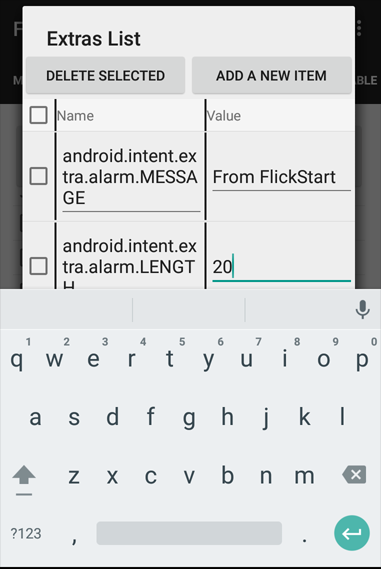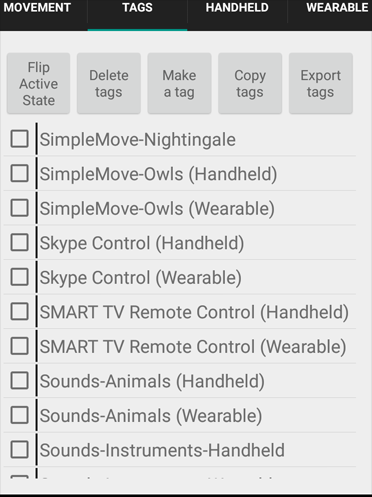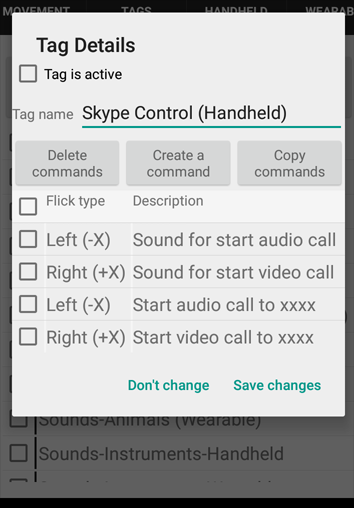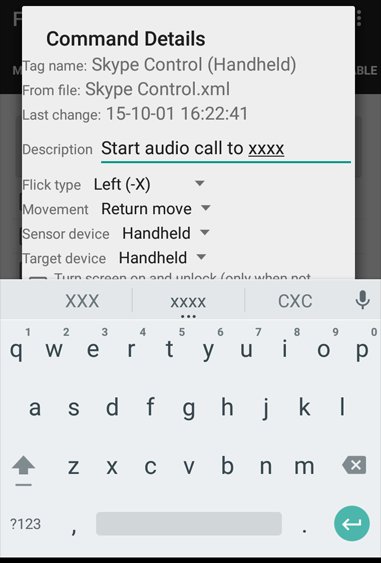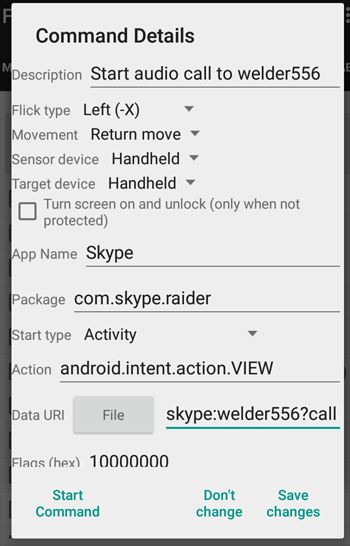Introduction
On this page we will look at what we have already set up for controlling existing apps.
For each app that we can control we have created one (or sometimes more than one) file which you can download and import into your own copy of the FlickStart app.
Here we are going to describe what the commands do, whether you will need to modify them to suit your own needs, and whether there are other commands that you could add.
The list here is not meant to be complete, it's just a few apps we have found when looking through the Google Play Store. It's also in no particular order.
If you are looking for documentation on the tags that you can see when you first run FlickStart, use the menu bar in the app to get help while you are on the 'TAGS' tab.
You can click on a line below to go straight to the description of the app and the commands.
General Issues for Movement Based Commands
This is probably a good a spot to note some common elements between the sets of commands we discuss here. If you modify the commands or create new sets of commands you might want to bear in mind some of these point:
Trigger from Wearable/Handheld - In most cases we have set up two sets of commands for each app. One set is triggered by moving the phone (handheld), while the other set is triggered by moving your watch (wearable). In many cases the commands in the two sets just differ in the 'sensor type' field of each command.
When in doubt play a sound - If you look at a command set you will often find that there are pairs of commands being activated by the same movement. For instance in the Stopwatch set, a left move triggers a command to play a sound and also triggers a command to start the Stopwatch. If you have the screen off when you start the Stopwatch there won't be any feedback that the operation has started. So we play a sound file at the same time just to let you know something has really happened. FlickStart is happy to run any number of commands at once, they just need to be triggered by the same movement.
Sensor and Tag must be active - Please remember that the commands don't respond to movement until you turn on the right sensor (from the 'MOVEMENT' tab) and make the tag containg the commands active (from the 'TAGS' tab).
The target app provides the operations - Commands in FlickStart that are directed at apps (not built-in) are just using functionality which the target app has made available. Many apps don't provide any functions that can be triggered from FlickStart and you may need to approach the developer of an app so that they change their app to make functions available to other apps.
Adjust the movement to suit - It's easy to change the movement that triggers a command. The movement selection that is built-in to the commands described here should be regarded as examples rather than being set in concrete.
You need the target app installed - All the sets of commands described here send a message to another app (like Google's Clock app) to achieve an effect when you do a movement. You need to have downloaded, installed and probably started at least once the app in question before trying to use FlickStart on it.
General Issues for Speech Based Commands
Issues around speech based commands have been covered here.
Speech-based
The commands operate on the Google Clock app that runs on your phone (not the version that runs on your watch!).
You don't need to have your phone's screen on for the FlickStart commands to work.
There are three commands in the set:
Start Stopwatch - Trigger this command by saying 'stopwatch start' after a loud noise. If the stopwatch has been previously stopped, the start operation causes the stopwatch to continue on from where it was last.
Stop Stopwatch - When you say 'stopwatch stop' the stopwatch is halted (but not reset). You will need to bring the Clock app to the screen to see the stopwatch values.
Lap Indicator - Whenever you say 'stopwatch lap' the stopwatch closes off the time for the previous lap and starts timing the next lap. The overall stopwatch time is unaffected.
There are two more operations you can add. To add another command, copy one of the existing commands (eg. 'Start Stopwatch'). Then start modifying the copy. You would modify just three things in the copy, the description, the speech pattern and the action field. The action field in 'Start Stopwatch' is 'com.android.deskclock.action.START_STOPWATCH'. The two additional commands have action fields of 'com.android.deskclock.action.RESET_STOPWATCH' and 'com.android.deskclock.action.SHOW_STOPWATCH'. If you choose to do the SHOW operation, don't forget to check the box that will turn the screen on if the screen happens to be off.
The commands operate on the Google Clock app that runs on your phone (not the version that runs on your watch!).
You don't need to have your phone's screen on for the FlickStart commands to work.
There are two commands in each set:
Start Countdown - Saying 'count down n' will start the timer and begin counting down the 'n' seconds that you specified. The Clock app plays an alarm tone which will need to be canceled either by hand or by using the command below.
Cancel Timer - Saying 'timer stop' will stop the timer. If the alarm sound was playing the sound will also be cancelled.
If you have an Androidwear watch, the watch will vibrate and display a cancel option for the timer when the alarm goes off. There doesn't seem to be any way of suppressing this interaction, so you are forced to touch the watch to cancel the timer. You will also get notifications when the timer starts and stops.
There are more operations you can add. To add another command, copy the 'Cancel Timer' command. Then start modifying the copy. You would modify just three things in the copy, the description, the speech patten and the action field. The action field in 'Cancel Timer' is 'com.android.deskclock.action.DELETE_TIMER'. The additional commands have action fields of 'com.android.deskclock.action.RESET_TIMER', 'com.android.deskclock.action.SHOW_TIMERS', 'com.android.deskclock.action.START_TIMER' and 'com.android.deskclock.action.STOP_TIMER'. If you choose to do the SHOW operation, don't forget to check the box that will turn the screen on if the screen happens to be off.
The app 'Tell Me The Time' can look at the time on your phone and speak it (in a number of languages and formats). The app also provides a way for apps like FlickStart to request this operation.
There is just one command in this set of commands. When you say 'time' the command will be run and you will hear your phone speak the current time.
The app 'Colour Torch' is able to turn the torch on even when the screen is off and so is a good candidate for control via FlickStart.
There are two commands in this set of commands, one turning the torch on and the other turning it off. Saying 'torch on' turns the torch on, while 'torch off' turn the torch off.
The commands operate on the Skype app.
You don't need to have your phone's screen on for the FlickStart commands to work, but when Skype starts calling, the screen will light up if it was off. Skype will be brought to the front at the same time.
There are two commands of interest in each set:
Start audio call a contact - This command needs to be edited to put in the Skype name of the person you want to call. See the text and pictures below on editing the command.
Start video call to a contact - This command is almost the same as the one above, but starts a Skype video call. Again, the Skype name that is part of the command needs to be edited to the person you want to call.
The contact name used in the commands is the contact name in the phone's contacts database rather than the skype name. However, in order for the commands to work the record in the phone's database for the contact must have an IM Skype field set to the Skype name of the contact.
The Spotify app is music player sitting on a huge database of music tracks. If you have a Premium Subscription to Spotify the app will respond to the commands below:
Find a Song - Saying 'spotify find' followed by a query will search for a set of matches or near matches and start playing them. This command will only work after you edit it. The 'Data' field contains the word 'username'. You must replace this by your Spotify Premium username.
Next Song - Saying 'spotify next' makes the player move to the next song.
Restart Song - Saying 'spotify again' makes the player move to the start of current song. For some reason, there is no way to go back one song.
Volume Up - Saying 'spotify up' moves the volume level up slightly.
Volume Up - Saying 'spotify down' moves the volume level down slightly.
Toggle Pause - Saying 'spotify pause' stops or restarts the player.
The app SMART TV Remote is a powerful remote control for TVs using a lan or IR connection. The app also has an extensive set of commands which can be driven by apps like FlickStart.
You don't need to have your phone's screen on for the FlickStart commands to work.
The commands are:
Select Channel - Saying 'remote channel n' makes the TV jump to channel number 'n'.
Next Channel - Saying 'remote next' makes the TV move along one channel.
Previous Channel - Saying 'remote last' makes the TV move back one channel.
Volume Up - Saying 'remote volume up' moves the volume level up slightly.
Volume Up - Saying 'remote volume down' moves the volume level down slightly.
Toggle Mute - Saying 'remote sound' mutes or unmutes the sound.
Show Channel Info - Saying 'remote info' hides or displays the channel info.
Power Button - Saying 'remote power' turns the TV off or on.
The SMART TV Remote app does have other commands which could be triggered from FlickStart. Check the app's documentation for details.
Movement-based
The commands operate on the Google Clock app that runs on your phone (not the version that runs on your watch!). But, you can trigger the commands either by moving your phone or your watch, or both if you have both the handheld and wearable commands active at the same time.
You don't need to have your phone's screen on for the FlickStart commands to work.
There are three commands in each set:
Start Stopwatch - Trigger this command with a left return move to make the stopwatch start. If the stopwatch has been previously stopped, the start operation causes the stopwatch to continue on from where it was last.
Stop Stopwatch - The stopwatch is halted (but not reset). You will need to bring the Clock app to the screen to see the stopwatch values.
Lap Indicator - Every time this command is triggered the stopwatch closes off the time for the previous lap and starts timing the next lap. The overall stopwatch time is unaffected.
Each of the commands above has a second command associated with it. For instance, the 'Start Stopwatch' command has an associated 'Start sound' command. They are associated because they are both triggered by the same type of movement (a left return move in this case). The reason for the sound based command is to ensure that you get some feedback when you do the move triggering the command.
There are two more operations you can add. To add another command, copy one of the existing commands (eg. 'Start Stopwatch'). Then start modifying the copy. You would modify just three things in the copy, the description, the flick type and the action field. The action field in 'Start Stopwatch' is 'com.android.deskclock.action.START_STOPWATCH'. The two additional commands have action fields of 'com.android.deskclock.action.RESET_STOPWATCH' and 'com.android.deskclock.action.SHOW_STOPWATCH'. If you choose to do the SHOW operation, don't forget to check the box that will turn the screen on if the screen happens to be off.
The commands operate on the Google Clock app that runs on your phone (not the version that runs on your watch!). But, you can trigger the commands either by moving your phone or your watch, or both if you have both the handheld and wearable commands active at the same time.
You don't need to have your phone's screen on for the FlickStart commands to work.
There are two commands in each set:
Start Countdown - The Clock will start the timer and begin counting down the number of seconds defined by the command. The countdown time as shipped is 20 seconds. You can alter this value. When the period has elapsed, the Clock app plays an alarm tone which will need to be canceled either by hand or by using the command below.
Cancel Timer - Stops the timer. If the alarm sound was playing the sound will also be cancelled.
There is another command associated with the 'Start Countdown' command that plays a sound file so that you know the timer has been started. There is no sound command for the cancel on the assumption you will cancel when the alarm is playing and you can tell when the cancel is done because the alarm sound goes away. If you are likely to keep canceling the timer before it sets off the alarm, you might want add a sound based alarm to trigger on the same move as the 'Cancel Timer' command.
If you have an Androidwear watch, the watch will vibrate and display a cancel option for the timer when the alarm goes off. There doesn't seem to be any way of suppressing this interaction, so you are forced to touch the watch to cancel the timer. You will also get notifications when the timer starts and stops.
To set a different period for the countdown, first go into the 'TAGS' tab, find the 'Timer (Handheld)' (or wearable) tag and tap on it to reveal the commands in it:
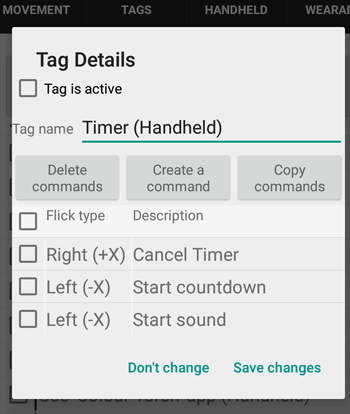
The timer period is set in the 'Start countdown' command, so tap on that to get the command details:
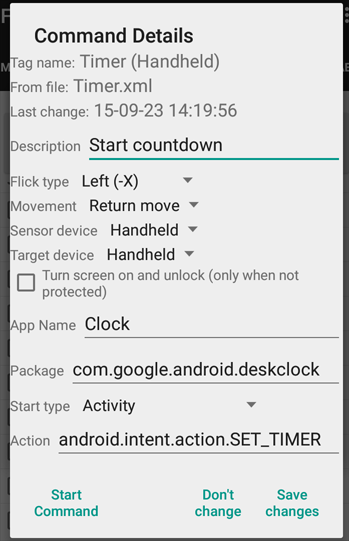
There are lots of fields in the command and you need to scroll down to the bottom so you can get at the 'Extra Data' button:
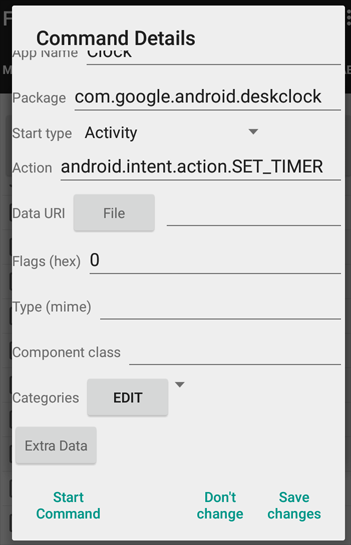
Tap on the 'Extra Data' button to reveal the parameters send to the Clock app:
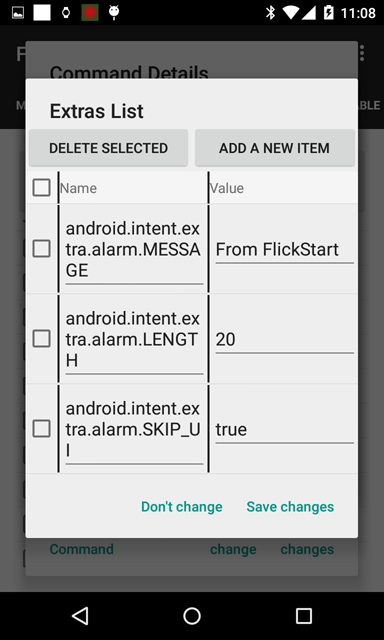
Tap on the field with '20' in it so you can set your own countdown period (in seconds):
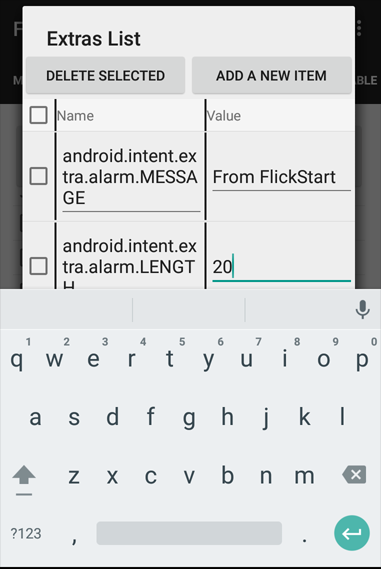
Once you have adjusted the field value, back out using the save button at each step.
There are more operations you can add. To add another command, copy the 'Cancel Timer' command. Then start modifying the copy. You would modify just three things in the copy, the description, the flick type and the action field. The action field in 'Cancel Timer' is 'com.android.deskclock.action.DELETE_TIMER'. The additional commands have action fields of 'com.android.deskclock.action.RESET_TIMER', 'com.android.deskclock.action.SHOW_TIMERS', 'com.android.deskclock.action.START_TIMER' and 'com.android.deskclock.action.STOP_TIMER'. If you choose to do the SHOW operation, don't forget to check the box that will turn the screen on if the screen happens to be off.
The app 'Tell Me The Time' can look at the time on your phone and speak it (in a number of languages and formats). The app also provides a way for apps like FlickStart to request this operation.
There is just one command in this set of commands. A roll of the wrist (for either a watch or the phone) will trigger the command and you will hear your phone speak the current time.
The app 'Colour Torch' is able to turn the torch on even when the screen is off and so is a good candidate for control via FlickStart.
There are two commands in this set of commands, one turning the torch on and the other turning it off. A left return move does the torch on, while a right return does a torch off.
The commands operate on the Skype app. You can trigger the commands either by moving your phone or your watch, or both if you have both the handheld and wearable commands active at the same time.
You don't need to have your phone's screen on for the FlickStart commands to work, but when Skype starts calling, the screen will light up if it was off. Skype will be brought to the front at the same time.
For each command which starts a call, there is a command that plays a sound just so you get immediate feedback when you have triggered the call. If you don't want the sound file played, just delete the command which plays the sound file.
There are two commands of interest in each set:
Start audio call to xxxx - This command needs to be edited to put in the Skype name of the person you want to call. See the text and pictures below on editing the command.
Start video call to xxxx - This command is almost the same as the one above, but starts a Skype video call. Again, the Skype name that is part of the command needs to be edited to the person you want to call.
To set a specific Skype name in the command, first go into the 'TAGS' tab and find the 'Skype Control (Handheld)' (or wearable) tag:
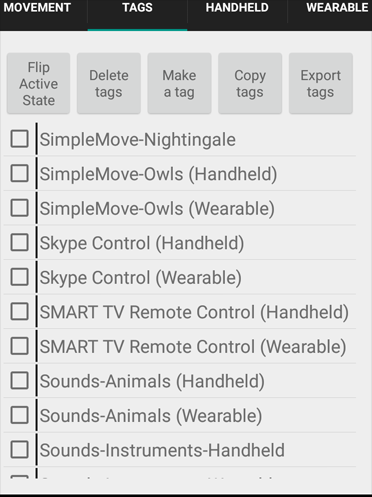
We are going to edit the Handheld version of the commands in the example following, but the process is the same for the tag which has the commands that are triggered by your wearable device.
Tap on the tag to get the list of commands in the tag:
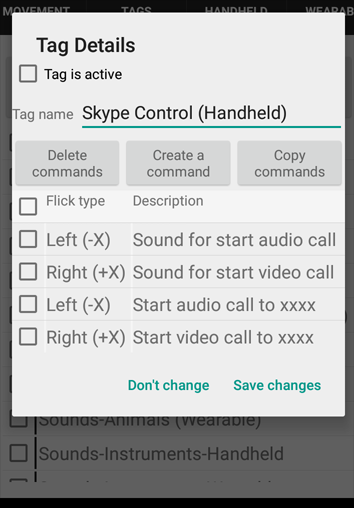
We are going to update the Skype name for the command used to start audio calls, so we tap on the command 'Start audio call to xxxx' so that we can edit it. In this example we will replace 'xxxx' with the name 'Welder556'. Tap on the end of the description field so that you can replace the 'xxxx' with the Skype name you want to call:
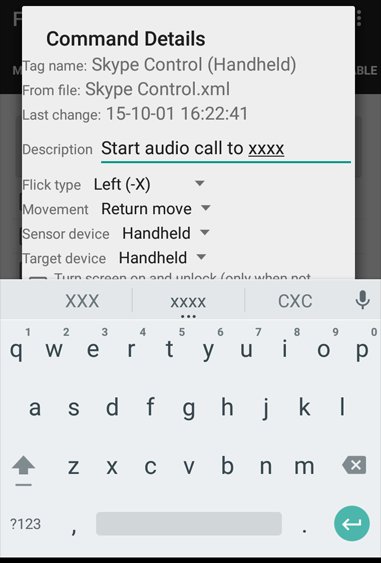
Then, scroll down till you can see the 'Data URI' field and tap on the end of the 'xxxx' and replace it:
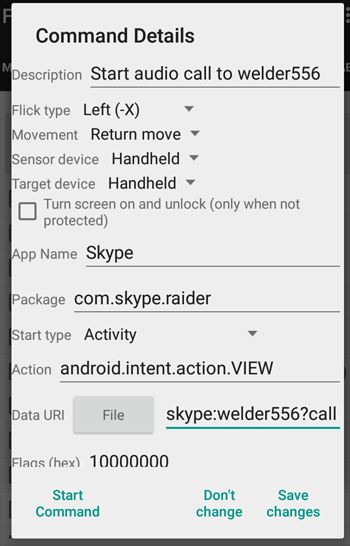
Once you have adjusted the command, back out using the save button at each step.
If you want to set up commands to call other people, copy one of the existing commands, change the Skype name in the copy and select a different movement as the trigger.
Skype does provide some other operations that you can invoke. They are described here.
The Spotify app is music player sitting on a huge database of music tracks. If you have a Premium Subscription to Spotify the app will respond to the commands below:
Next Song - Moving right and returning makes the player go to the next song.
Restart Song - Moving left and returning makes the player go to the start of current song. For some reason, there is no way to go back one song.
Volume Up - Moving up and returning makes the volume level up slightly.
Volume Up - Moving down and returning makes the volume level down slightly.
Toggle Pause - Rolling the wtach or phone stops or restarts the player.
The app Hi Q MP3 Recorder is used to record directly into MP3 using the microphone on your phone. There are many apps which do this task, but this particular app can sit in the background and be driven by another app. As a result you can leave the screen off and start and stop recording by moving you phone or your watch.
There are four commands in each set (handheld and wearable):
Start new recording - The Hi Q MP3 app will start a new recording file and begin recording into it. The new file becomes the current file.
Pause recording - The current recording operation is paused, but the file stays the same and can be added to by doing a resume operation. If there is no current recording file or it is paused already, nothing happens.
Resume recording - Turns recording back on and continues adding to the current file. If there is no current file, nothing happens.
Close current recording - Stops any recording and closes off the current file (which would have been started with the 'Start new recording' command. A new file will be started on the next 'Start new recording' command.
There are no sound based commands associated with the basic commands as the sounds tend to get saved into the recording.
The app SMART TV Remote is a powerful remote control for TVs using a lan or IR connection. The app also has an extensive set of commands which can be driven by apps like FlickStart.
You don't need to have your phone's screen on for the FlickStart commands to work.
There are seven commands in each set (handheld or wearable):
Next Channel - Makes the TV move along one channel.
Previous Channel - Makes the TV move back one channel.
Volume Up - Moves the volume level up slightly.
Volume Up - Moves the volume level down slightly.
Toggle Mute - Mutes the sound on the TV or unmutes it.
Show Channel Info - Make the TV show the channel info on screen.
Power Button - Powers the TV off or on.
No sound commands are associated with the commands above as you can see a change when you trigger a command.
The SMART TV Remote app does have other commands which could be triggered from FlickStart. Check the app's documentation for details.
The app Darker is an electronic variable density and colour filter that can 'sit over the phone's screen' to dim or shade what is being shown. It provides hooks that FlickStart can use to make the filter come and go by flicking your phone or wrist.
There are six commands in each set (handheld or wearable):
Start app - If the app hasn't been started, it won't respond to the other commands.
Stop app - You can force the app to stop so that it won't accidently darken the screen.
Pause/Resume - This is the basic action for flipping the screen from bright to dark and vice versa.
Brighter 10% - Let more light come through the filter.
Darker 10% - Make the filter darken the screen more.
Colour On/Off - Add the color filter to the darkening affect.
No sound commands are associated with the commands above as you can see a change when you trigger a command.
The app GPS Logger is an app for saving GPS readings into a file. The app has a range of logging modes including one (used here) which lets you choose each logged GPS point. You can use this ability to save a set of very specific points such as the corners of a property or turns along a route.
You don't need to have your phone's screen on for the FlickStart commands to work.
There is one command in each set (handheld or wearable):
Log one reading now - Turns on the GPS hardware in your phone and saves a reading into the logging file as soon as a fix is available.
The command above has a second command associated with it, triggered by the same type of movement (a roll and return move in this case). The reason for the sound based command is to ensure that you get some feedback when you do the move that triggers the command.
The app Podcast Addict is used to manage and play podcasts from many sources.
You don't need to have your phone's screen on for the FlickStart commands to work.
There are five commands in each set (wearable and handheld):
Go to next track - Move to the next podcast in the current playlist.
Go to previous track - Move to the previous podcast in the current playlist.
Jump back 15 seconds - Back 15 seconds in the currently playing track.
Jump forward 30 seconds - Forward 30 seconds in the currently playing track.
Pause/Continue playback - Pause or continue the current track.
No sound commands are associated with the commands above as you can hear a change when you trigger a command.
There are more operations you can add. To add another command, copy the 'Go to next track' command. Then start modifying the copy. You would modify just three things in the copy, the description, the flick type and the action field. The action field in 'Go to next track' is 'com.bambuna.podcastaddict.service.player.nexttrack'. The additional commands have action field values of:
com.bambuna.podcastaddict.service.player.stop
com.bambuna.podcastaddict.service.player.play
com.bambuna.podcastaddict.service.player.pause
com.bambuna.podcastaddict.service.player.1xspeed
com.bambuna.podcastaddict.service.player.1.5xspeed
com.bambuna.podcastaddict.service.player.2xspeed
com.bambuna.podcastaddict.service.player.stoptimer
com.bambuna.podcastaddict.service.player.15mntimer
com.bambuna.podcastaddict.service.player.30mntimer
com.bambuna.podcastaddict.service.player.60mntimer
com.bambuna.podcastaddict.service.player.playfirstepisode
com.bambuna.podcastaddict.openmainscreen
com.bambuna.podcastaddict.openplaylist
com.bambuna.podcastaddict.openplayer
com.bambuna.podcastaddict.opennewepisodes
com.bambuna.podcastaddict.opendownloadedepisodes
com.bambuna.podcastaddict.service.playlist.dequeue
If the additional action fields need further clarification please contact the Podcast Addict developer.
The app Media Monky Remote is an app that uses the phone to control a copy of the Media Monkey application running on a PC. In order to use FlickStart with this app you need to have the 'Monkey Media Remote' app on your phone (and a component of it on your PC also) and the Media Monkey app installed on your PC. The Media Monkey app (as opposed to MMRemote) is used to maintain and play a media library on your PC. MMRemote is a remote controller for the app on the PC.
You don't need to have your phone's screen on for the FlickStart commands to work.
There are five commands in each set (wearable and handheld):
Next track - Move Media Monkey onto the next track in its playlist.
Previous track - Move Media Monkey back one track in its playlist.
Volume up - Change Media Monkey's volume upwards.
Volume down - Change Media Monkey's volume downwards.
Pause/Continue track - Pause or continue playing the current track playing through Media Monley on your PC.
No sound commands are associated with the commands above as you can hear a change when you trigger a command.
There are more operations you can add. To add another command, copy the 'Next track' command. Then start modifying the copy. You would modify just three things in the copy, the description, the flick type and the action field. The action field in 'Next track' is 'net.erlenddahl.mmremotefree.widget.WidgetBase.MEDIA_NEXT'. The additional commands have action field values of:
net.erlenddahl.mmremotefree.widget.WidgetBase.MEDIA_PLAY
net.erlenddahl.mmremotefree.widget.WidgetBase.MEDIA_PAUSE
net.erlenddahl.mmremotefree.widget.WidgetBase.MEDIA_STOP
net.erlenddahl.mmremotefree.widget.WidgetBase.MEDIA_RATING_UP
net.erlenddahl.mmremotefree.widget.WidgetBase.MEDIA_RATING_DOWN
net.erlenddahl.mmremotefree.widget.WidgetBase.MEDIA_RATING_UP_SILENT
net.erlenddahl.mmremotefree.widget.WidgetBase.MEDIA_RATING_DOWN_SILENT
net.erlenddahl.mmremotefree.widget.WidgetBase.MEDIA_PLAY_LIBRARY_NODE
If the additional action fields need further clarification please contact the Media Monkey Remote developer.
 available on
available on  also available on
also available on